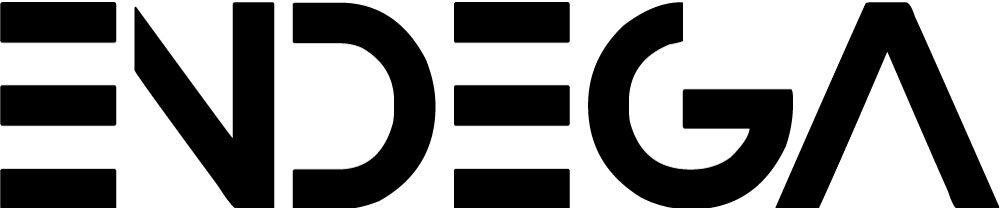【随時更新中】ゲームも仕事もどっちも快適なデスク環境を作る!の巻

突然ですが、デスク環境を整えたい!と思い、Amazonで色々買いました。
この記事がどなたかの参考になることを願って、メモ代わりに残しておきます。

これが買ったものの一部。この資金がどこから来たかって?使わないTVゲーム機を全部売って、仕事のために自己投資しようと思い立ったためです。今回の予算はざっくり7-8万円程度。さてどんなデスク環境が出来るかな?

現在のデスク周りを写真撮ってみました。ナフコで買った木目調の安い机と棚のセット。ホームセンターで買ったノートパソコンデスクをL字に配置しております。正直申し上げて、かなり使いにくい。今回はこのデスクをベースに改良していきます。雑多な飾りや収納もなんとかしたい!

まずこれ。折り畳み式のディスプレイスタンドです。箱の下部にノートパソコンスタンドと書かれていますが、奥行きが浅いのでノートPCにはキツいと思います。
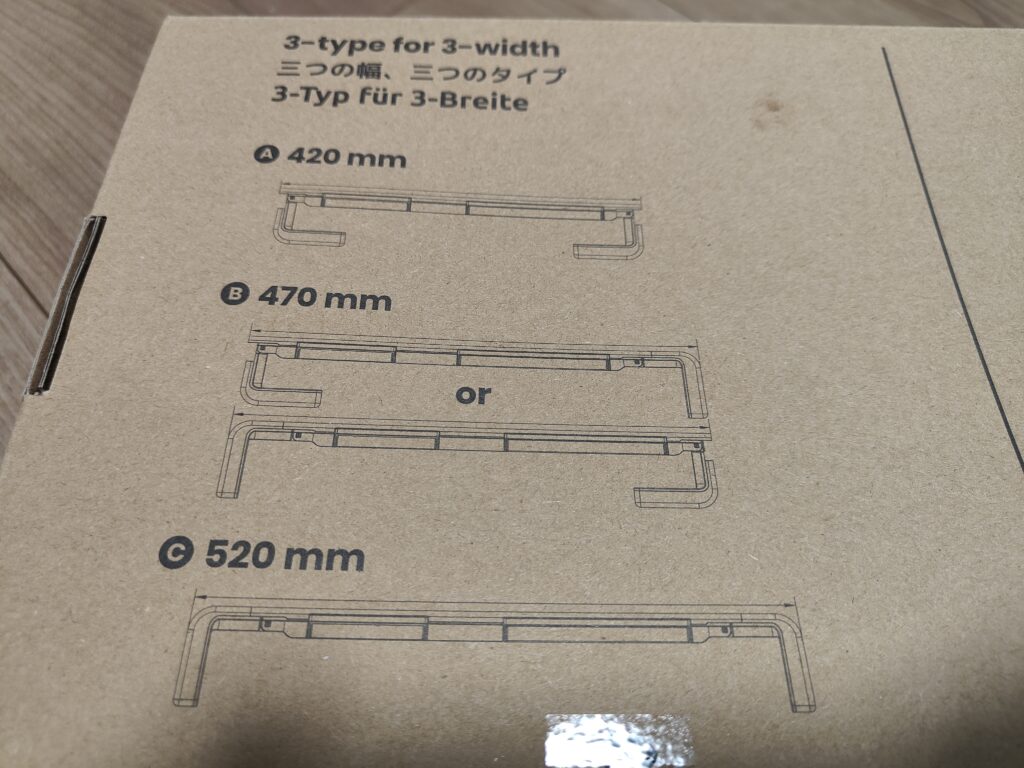
こんな感じで、横幅を3段階に調整できます。脚の部分を両方折れば420mm、どちらか片方折れば470mm、どちらも折らずに真っ直ぐにすれば520mmといった感じで、3段階のサイズ変更が可能です。

それでは設置してみます。

両方折り(W:420mm)

どちらか片方折り(W:470mm)

折らずに真っ直ぐ(520mm)
折っても折らなくてもスタイルがあまり変わらないので、色々設置してみて最後にサイズ決めようと思います。

ちなみに、正面左側にはスマホ置き場、右側には薄いながら引き出しがあり小物が入れられます。これ設計した人、本当に頭いいなぁと思います。

次はスピーカーの準備。今回購入したモニタには内蔵スピーカーが無いので、音を快適に出すために別でスピーカーを購入しました。価格.comで部門第1位の人気を誇る、ペブルV3です。

外観はこんな感じ。ころんとした丸いデザインで可愛い。以前、これの初代モデル使ってましたが、本体正面が艶ありだったため傷だらけになってしまった記憶が…今回のモデルは全てマット調なので、傷が目立ちません。これはかなりのプラスポイントです。

左スピーカーには、電源オンオフを視認できるランプと、ボリューム調整のつまみと、さらに今回から初搭載されたBluetooth機能のボタンが付いています。
このスピーカーはUSBオーディオ対応なので、AndroidやMac、iPad Proなどに直接挿しても音出るのですが、Bluetoothでワイヤレスで聴けるのも素晴らしい。

さらに下位モデルと同様、3.5mmのオーディオジャックがついているので、3.5mmオーディオケーブル(同軸ケーブル)を挿せば、モニタからINして音が出せる!という代物です。
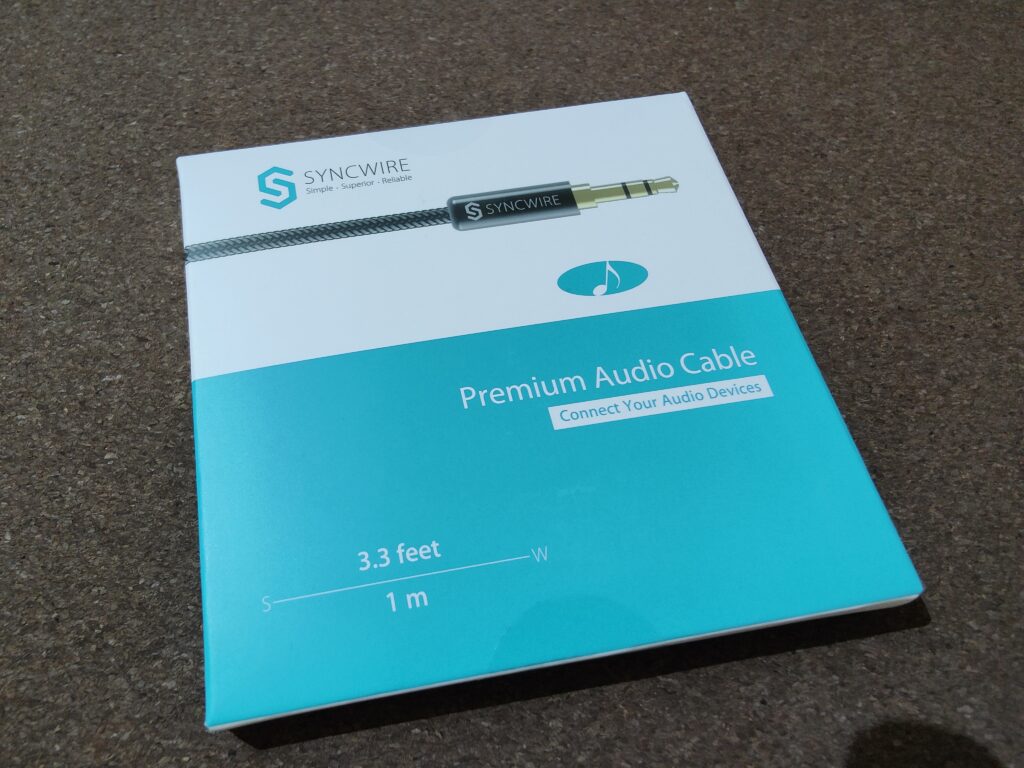
で、買ったケーブルがこれ。評価が高買ったのでなんとなくコレにしました。

1,000円以下の安いケーブルなのに、質感めっちゃいい。

こんな感じで、左スピーカーの背面に挿すだけ。

ということで、モニタ台とスピーカーだけ設置して雰囲気を確かめてみる。うん、いい感じですね。
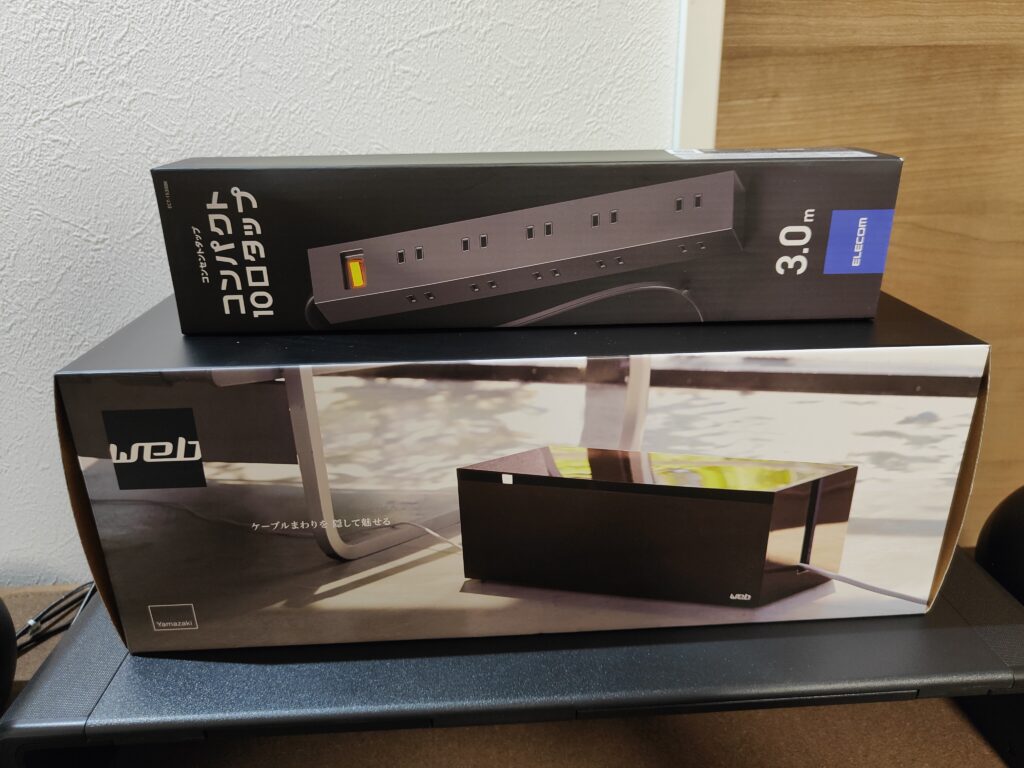
次は電源周りを見直していきます。今回買ったのはELECOMの10口タップと、山崎実業の電源ボックス。
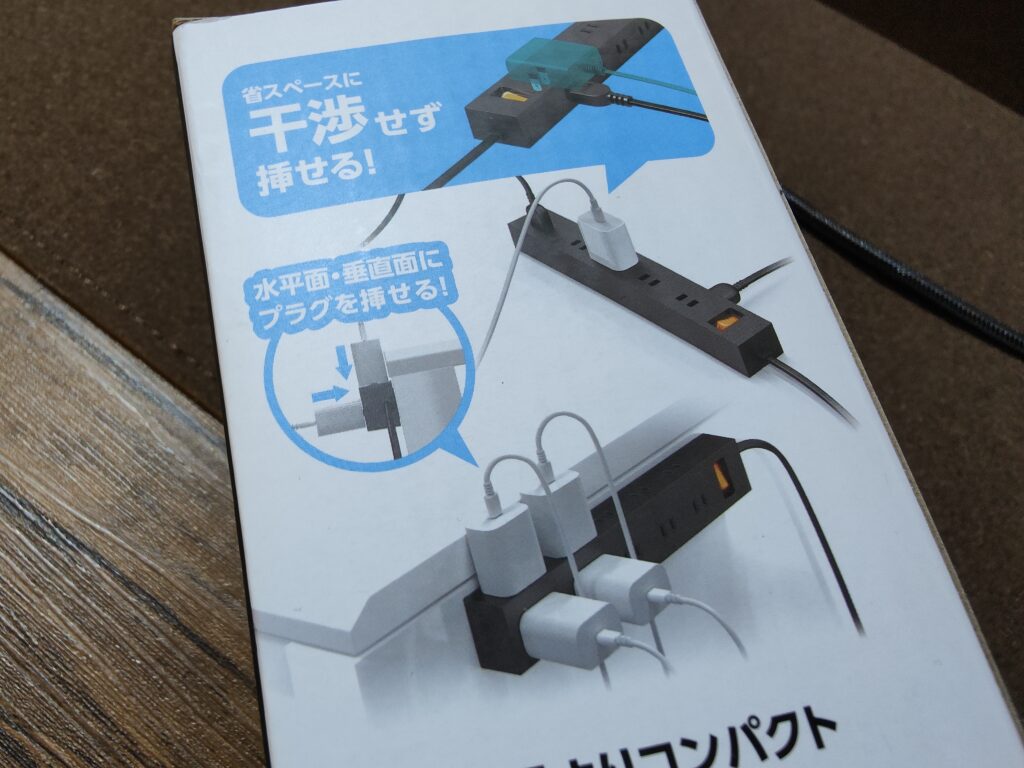
ELECOMのタップは、マグネット付きで金属にくっつくのと、直角に色々10口挿せて、雷サージからの過電圧保護にも対応しているらしいので、これを選びました。

私の机はフレームが鉄製なので、ピッタリくっつきました。かなり強力な磁力で、なかなか剥がれないほど、全くびくともしません。かなり力を入れて少し捻る感じで持ち上げると外れます。

机の下側(裏側)にもくっつきました。ただここに色々挿すと配線が邪魔になると思うので、やっぱり念のため電源ボックスを使って綺麗にまとめましょう。
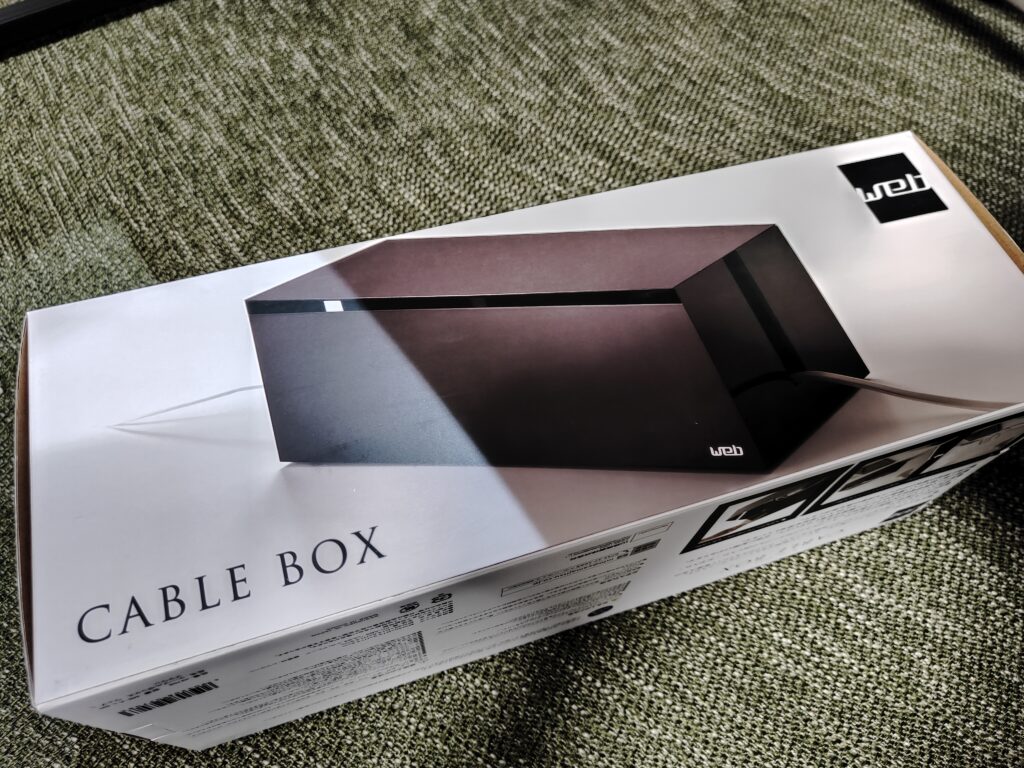
100%見た目で選んだケーブルボックス。かっこよすぎ。

ほこりから電源タップを守ると言う意味でも、火災(トラッキング)防止という観点からも重要なパーツですね。

いま私が使っている電源ボックスが画面右奥にある白いやつ。100均で買った、フタ100円+入れ物100円の200円のものです。今回のボックスはその10倍くらいの価格なので、頑張って欲しい。と思いきや、なんで保護フィルムに包まれているんだろうか??

おっと!これは大誤算!!私の大嫌いなピアノブラック仕上げか!!!涙 とはいえ、普段見えない場所に置くので、多少傷ついてもまぁいいか。そのまま設置していきましょう。色はブラックではなく濃いブラウンでした。

上面の蓋がパカっと開きます。

さっきの10口電源タップが余裕で入り、まだまだ周囲に余裕がありますね。これを活用している様子は、また最後の方で再び説明させていただきます。

次はUSB-C to Cケーブルです。安物であれば100均でも買えますが、今回必要なのは『ノートPCとモニタを繋いで、ノートPC側を充電しながら、画面出力を4K60Hzで出来るもの』ということで、100均ではこんなスペックの製品売ってないので、2,000円弱出して買いました。

うわっ!太い!!そこらのケーブルの2倍くらいあるんじゃ無いかと言う極太さ。動揺して写真がブレてしまい、申し訳ございません。今回は評価の高かったNIMASOさんのケーブルにしました。端子部分のカバーや結束バンドもついており、とても親切です。
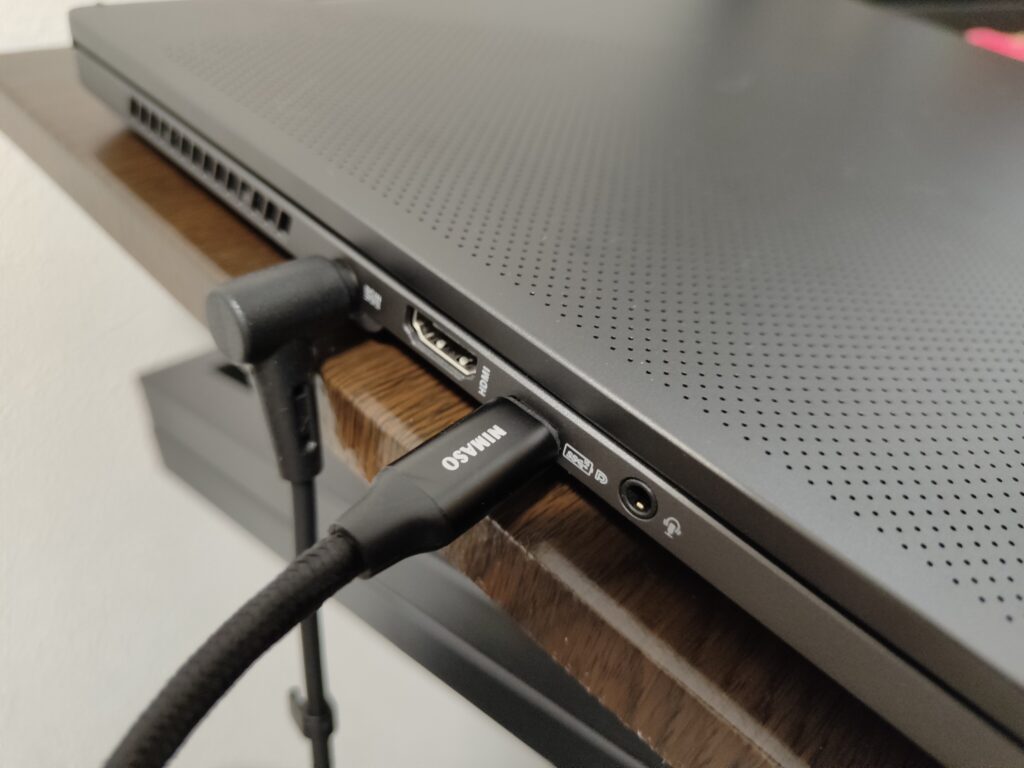
私のノートPC『ROG Zephyrus G14』にはPD(パワーデリバリー)と書かれたUSB-Cジャックが本体左側面にあるので、そこに先程のケーブルを挿します。このケーブル1本でHDMIの機能(映像と音声の出力)に加えて、PC本体の充電まで出来てしまう!ということで期待大です。
ちなみに、私のPCは此方のシリーズ↓

とりあえず、モニタ台の方へケーブルを垂らしておきました。キーボードはlogiのメカニカルキーボード(赤軸)を購入しました。マウスは前回ご紹介したRazerの有線ですが、モニタ台があると有線でも配線が台の下に潜って目立たないので良いですね。

最初の写真にあったノートパソコン用デスクからUSB-Cケーブルを伸ばしたら届かないので、棚の中にPC本体を移動してみましたが、これは超絶使いにくい!!!というわけで、とりあえずノートPCは後で横に置くことにします。

それでは皆様お待たせしました。今回色々と買った品物の中でも最高額、DELLの4Kモニタです。ゲーミングモニタでは無いのでFPSゲーム等には向きませんが、ゲームよりもデザインや編集作業をする私にとっては、高いリフレッシュレートより高い解像度を選んだ、というのが結論です。それでは開けていきます。

箱の上面には『デジタルハイエンド27 4K USB-Cモニター』と書かれています。4K解像度でUSB-C接続できるモニタってのは知ってましたが、ハイエンドってどういうこと?と思ってよくよく調べて見ると…この型番の機種は高級機らしく、もし液晶画面に輝点(ドットの常時点灯)が1箇所でもあれば、3年間無償交換してくれるという保証が3年間最初から付いているそうです。凄すぎ。
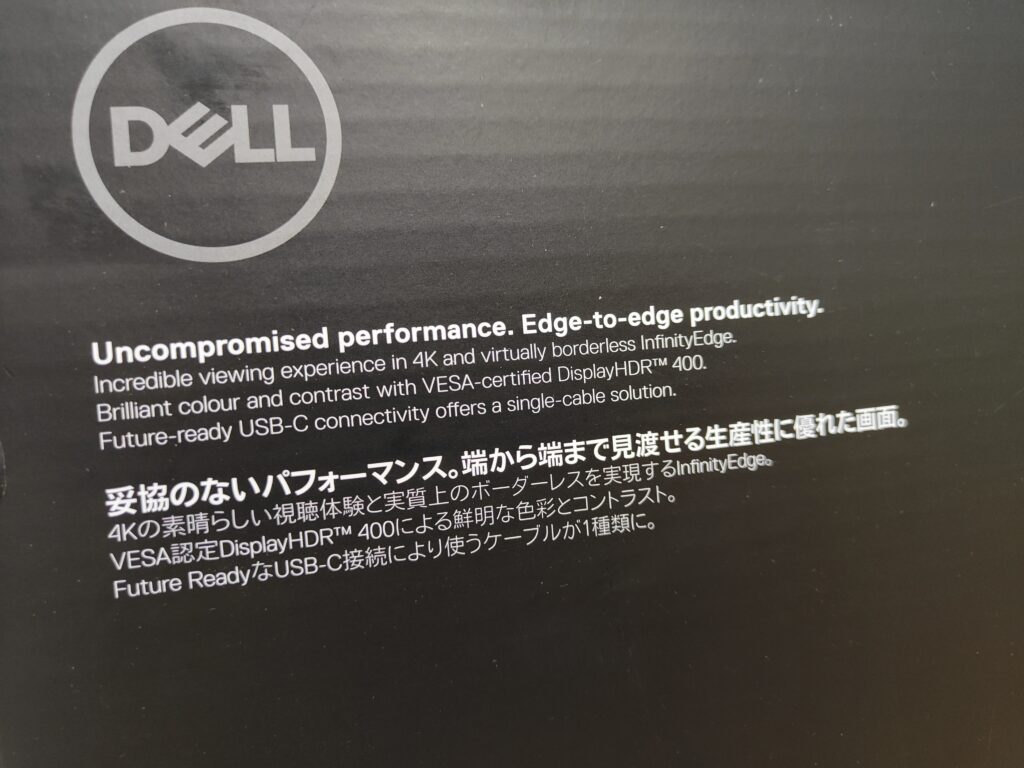
HDR400という規格にも対応しているので、映りは良さそうですね。

箱の裏面は、モニタの背面デザインがプリントされていました。このモニタ、前から見たら真っ黒ですが、裏側はガンメタ仕様なんです。こういうのカッコいい。ウチのノートPCと色が合いそうです。

まず開けてびっくりしたのが、映像系のケーブル3本入ってるっていうところよりも、カラーキャリブレーション(色調整)の成績表が入っていること(この個体のシリアルナンバー入り)。やはり高級機種ということで、1台1台色味を出荷前にチェックしてくれてるみたい。作って出すだけじゃ無いってところに好感が持てますし、チェック時にひどいドット問題があったら弾いてくれそうだからある意味安心ですね。
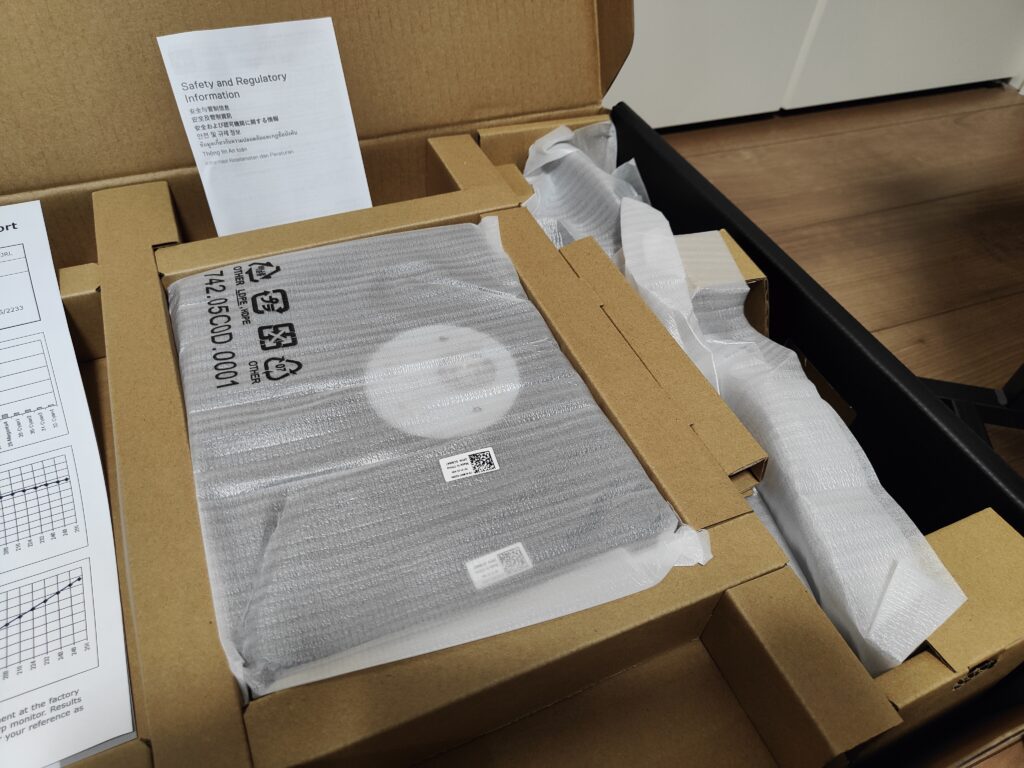
そして、最初に出てくる(一番上にある)のが台座の部分。なぜ?…あ、そうか。台座から組み立てたら楽だからか!至れり尽くせり、おもてなしの極みです。

台座と脚部はこんな感じで、工具全く要らず、指でつまみを回すだけ。わずか5秒程度。

で、こんなかんじのパーツが出来上がります。

更なるオモテナシ!画面の裏側の緩衝材が真ん中からぱっくり割れて、脚部を挿しやすくなっています。これは考えたな。ユーザー目線の梱包への配慮が素晴らしいです。

画面と脚部のドッキングは、爪挿して押し込むだけなので、わずか1−2秒。
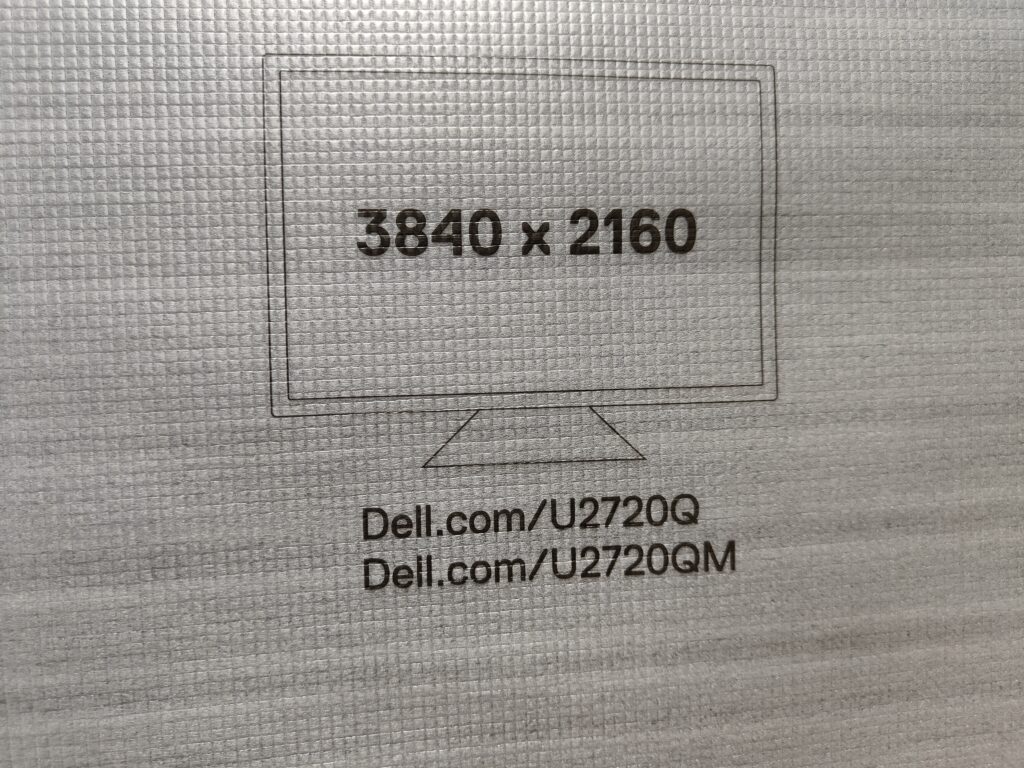
ディスプレイ側もきっちり保護シートで守られていました。

電源コードはその辺によくあるタイプのやつなので、専用品では無い感じ。万が一壊れても費用が安く済みそう。

で、さっきのモニタ台に置いてみてビックリ。冗談抜きで鳥肌立ちました。なんと、専用品かのようにサイズがぴったりなのです。このモニタのために作られたのかと思ったよ。このモニタ買う人はこの台も買うべきだ。

片付け前なので、背景がごちゃごちゃでごめんなさい。このモニタ、高さだけではなく画面の角度も変えられます。

そして、角度つけた状態で回転させると縦画面にもできます。複数台使う人にも向いていますね。※角度つけない状態で回すと机や台にぶつかるので注意してください。

脚部には穴が空いていて、全てのケーブルはここを通すとスッキリします。

はい、とりあえずここまで開けたもの全部設置してみました。どうでしょうか?サイズもろくに測らずに適当に買い揃えたにも関わらず、意外としっくり来てるので自分でもビックリ。あとは本体であるノートPCの位置が気になるかな(棚の中に手伸ばしては使いにくい)。
それでは電源投入していきましょうか。
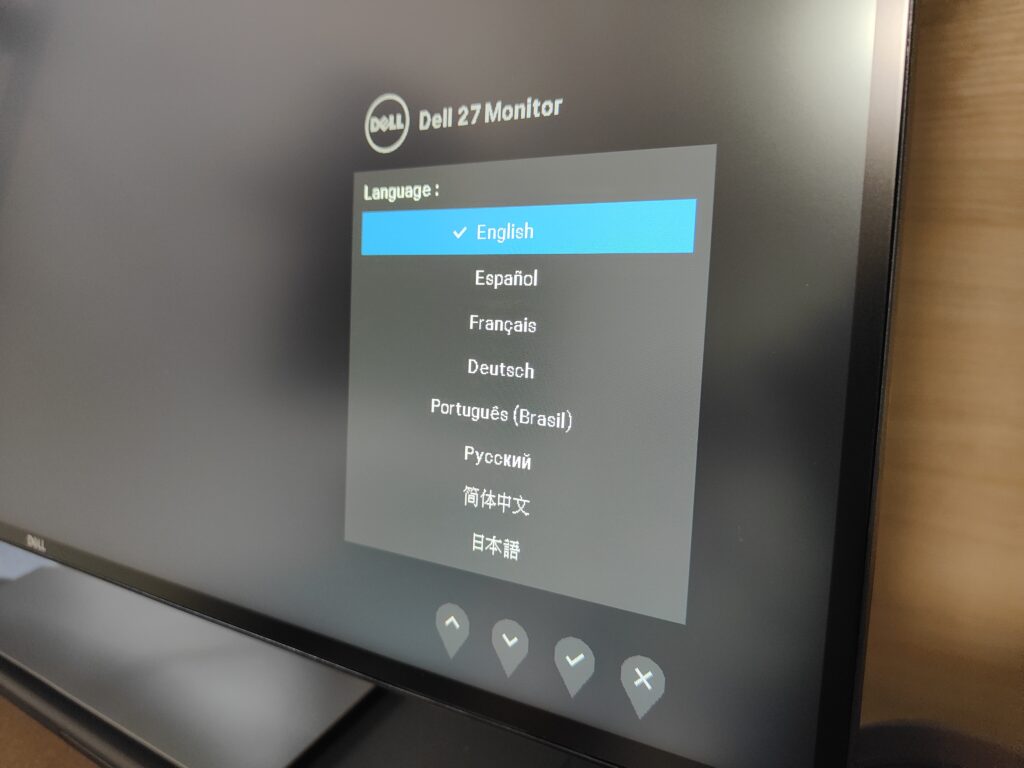
まずは言語設定の画面が登場。いつも思うけど、モニタの言語設定のフォントなんとかしてほしい笑
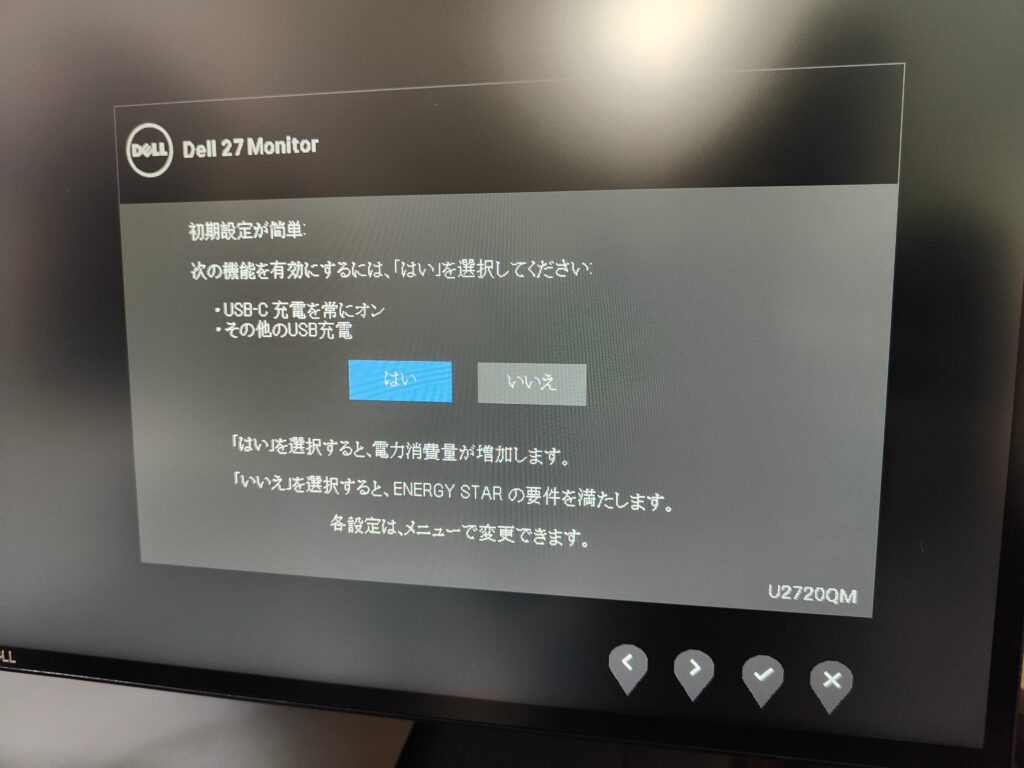
お!USB充電を常にオンにしてると、使ってない時にも充電されるのか!そりゃオンでしょ!!エナジースターとかいらね笑
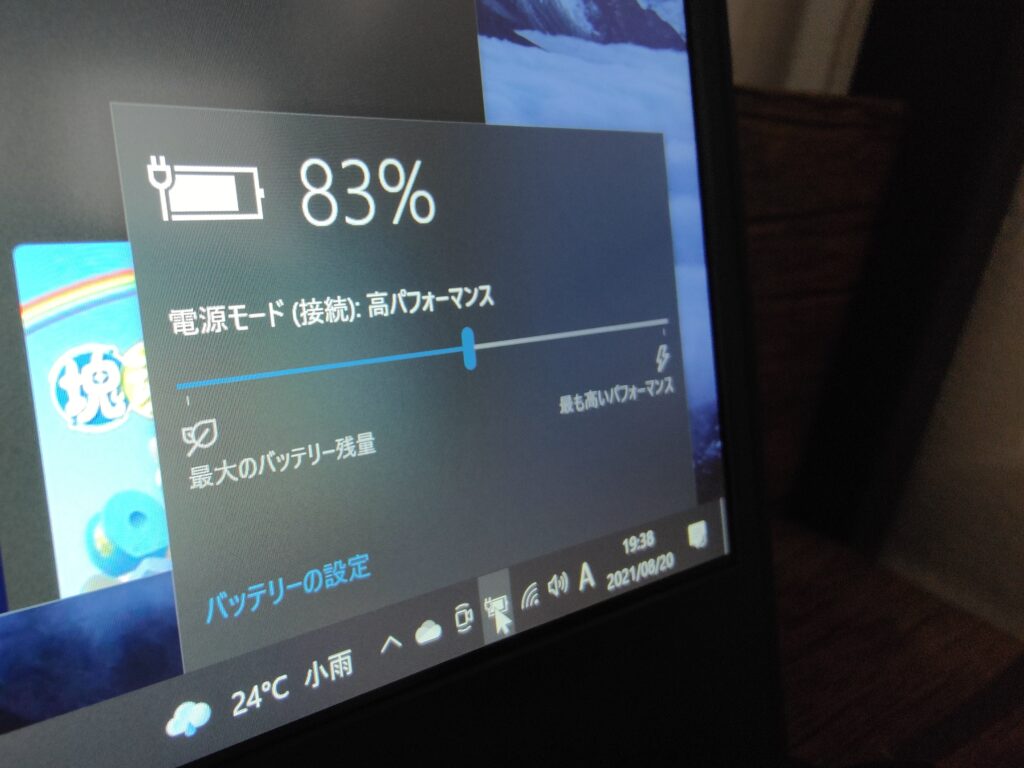
ノートPC側のバッテリー状態見てみたのですが、きちんとモニタのUSB-C端子から充電されていることを確認しました。ただ、最大で90Wなので、本格的に動画編集や重いゲームやるときは、純正のでかい充電器で給電した方が良さそう。でも、普段使いならこれで十分すぎますけどね。MacBook Air M1あたりを使ってる人なんかは90Wあれば本当に十分でしょう!!!
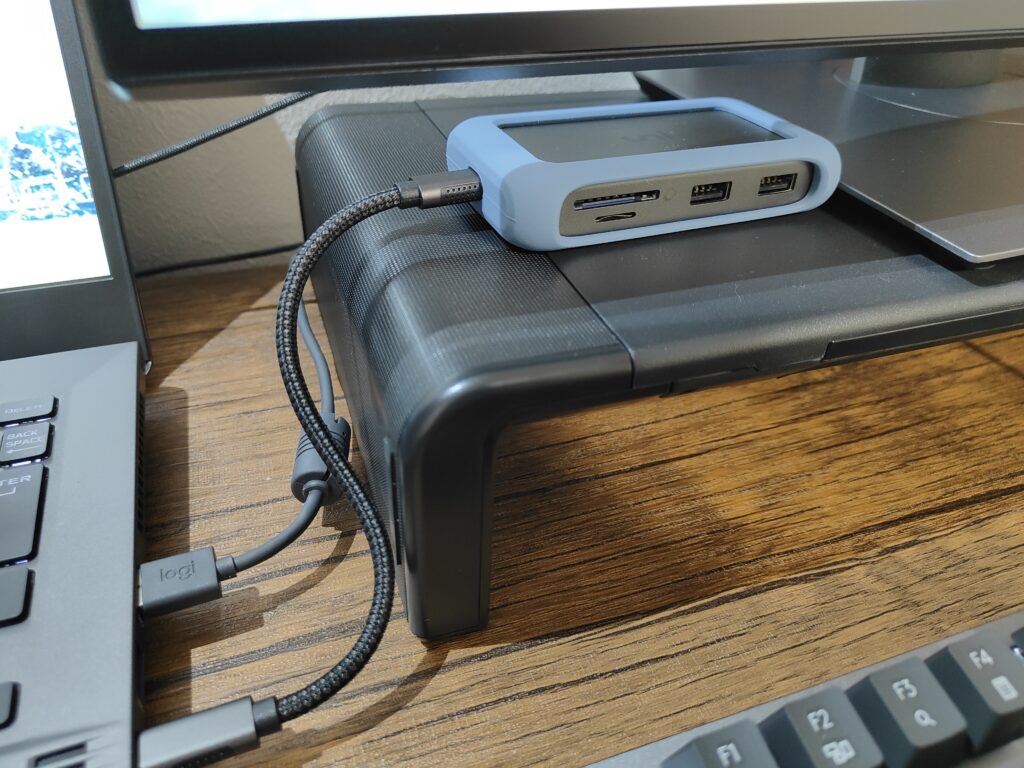
今回はモニタ自体がUSBハブの機能も果たしているのですが、写真や動画の取り込みをよくする私は、uniのUSB-Cハブを本体側に挿しました。これすごく便利なのが、最初からシリコンケースのようなものに包まれているので、持ち運ぶときにも衝撃に強いし、置いて使うときも滑りにくいという利点があります。さらに、写真では見えませんが裏側には有線LANポートがあるので、有線LAN非搭載の最近のPC使ってる方は是非買ってみてください。

モニタ台の折り畳みですが、今回私は真っ直ぐにして幅520mmで使うことにしました。そうすると、logiのキーボードとRazerのマウスが同時に台の下に収納できました。これはスッキリ!!!

スピーカーの音は本当に素晴らしく、5,000円前後とは思えない音質・音量・音圧。PCスピーカー迷ってる人は、これ変えば間違い無いと思います。さすがkakaku.com1位ですね。

問題はノートPCの位置。モニタ台を極限まで右に寄せて、なんとか机の上に置いたものの…モニタとノートPCの画面の位置が違いすぎる。もっとノートPCの画面を上に上げないと、視点の移動が大変だわ…
今日はこの辺で。
まだまだ続く…笑
【2021.8.23追記】

ノートパソコンの高さと放熱性を上げるためにスタンドが必要だ!ということで、エレコム性の評判の良いスタンドを購入しました。以前はYouTube界隈で有名なBoYataのアルミ製スタンドを使ったりもしていましたが、放熱製良くてもアルミ素材自体が硬く、ノートPC側と毎回擦れて傷がつくので買い直しました。

完成予想図はこんな感じ。脚部は開くと高さが上がり、閉じると高さそのままで選べる感じ。脚部の隙間にはキーボードやらゲームパッドやら収納できそう。ノートPCの角度は8段階から選べるので結構自由度高いです。 背部からスマホスタンドも展開されますが、これは邪魔になりそうなので使わないでしょう!笑

製品はこんな感じ。真っ黒な樹脂製です。

裏面には折り畳み製の脚部が収納されており、パタンと倒して奥にスライドすると脚部が完全固定される仕組み。

組み立ててみたら(というか開いてみたら)こんな感じ。樹脂製だけど下手なアルミ製より質感高いです。さすがエレコム。

これがスタンドで嵩上げしてみた感じ画面の高さがかなり上がるので、自然と姿勢が良くなります。

予想通り、本体の下部(脚部の隙間)には、XBOXゲームパッドが余裕で収納できます。脚部の載せる形でキーボードの収納できるそうですが、私はlogiのキーボードをモニタ台の下に入れているので此方には入れませんでした。

これが2台並べてみた状態です。やってみて初めて分かったのですが、左側が本体となるノートPCだと、私の機種ROG Zephyrus G14では、ポートの関係で配線がごちゃごちゃになってしまいました。
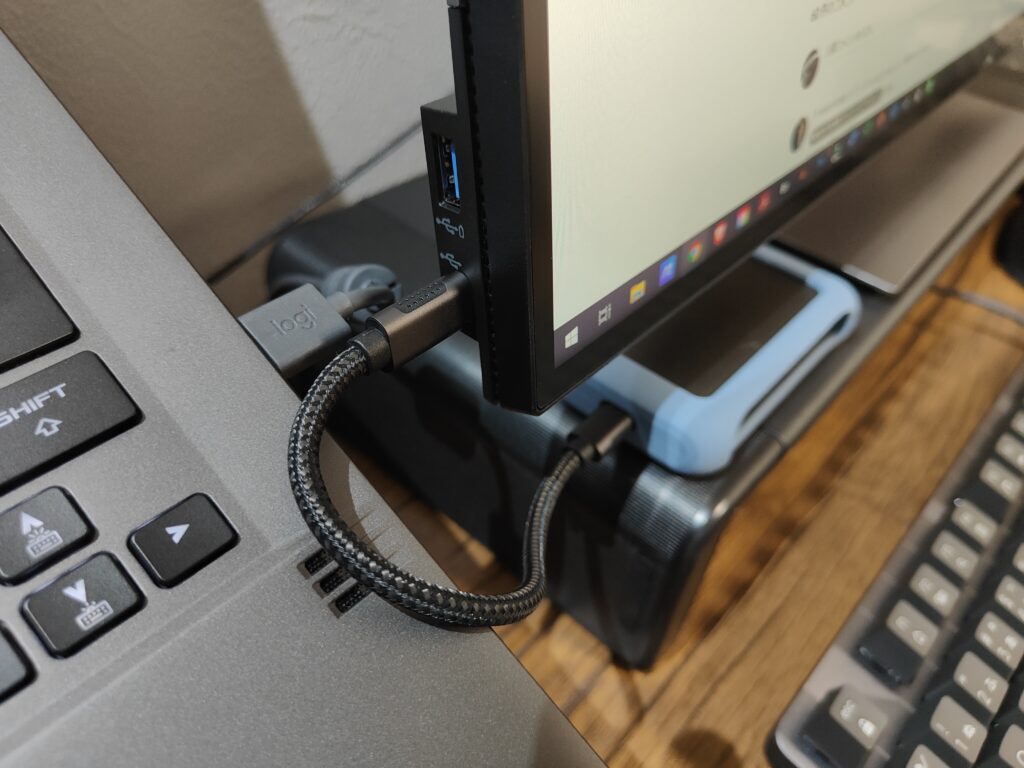
DELLのモニタ左サイドにもType-AとTypeーCの端子があるので、そこにハブを挿してみましたが、邪魔になります。ということで、モニタとノートPCの位置を、左右で入れ替えてみることにしました。

はい、こんな感じです。これでどうでしょうか?配線が周囲に干渉することもなく、かなり綺麗に纏まりました。

最終的には、ノートPCとスタンドを、自分が座っているに少し傾けると、どちらの画面も見やすくなりました。あとは、その方の座高や姿勢によって、ノートPCスタンドの角度を調整すれば完璧ですね。

試しにXbox Game Pass Ultimate(100本以上のゲーム遊び放題サービス)を使って、龍が如く0(グローバル題名:YAKUZA 0)を遊んでみましたが、快適そのものです。私の環境で4K 60Hzは、ハイスペックとはいえかなりカクカクしたので、快適に遊ぶためにフルHD 60Hzに変更した結果、かなり快適に遊べました。
ちなみにXbox Game Pass Ultimateですが、過去記事に書いていますので是非ご活用ください。
該当の過去記事:PS5よりも、Xbox Series Xを買うべき理由
時期によって終わっているかもしれませんが、3年分のXbox Goldを買うと、ゲーム遊び放題が3年間のプランにアップグレードできるというものです。Xbox本体を持っていなくても。、ある程度のスペックのWindows PCなら、コントローラと権利買うだけで動きますので是非!